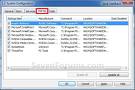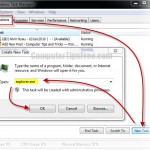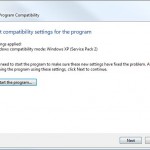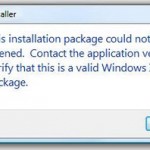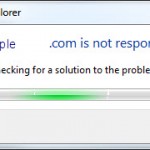How to Reduce High CPU Usage 100% Svchost.exe Windows 7/8
If you have problems with your high CPU Usage that spikes all the way to 100% and stay at that peak percentage, there can be a variety of reasons why this is happening (such as the svchost.exe). In this post, we will show you what could cause the High CPU Usage 100% Spikes as well as their respective solutions.
What is CPU Usage 100% in Windows 7 / Windows 8
Computers can get very busy if you have a lot of software and systems running at the same time. To see how busy your computer can be, you will have to refer to the CPU Usage percentage bar and time graph which can be found in Task Manager. You can access to the task manager by right clicking your taskbar and select “Task Manager”, or hit CTRL-ALT-DEL and then select open Task Manager.
You may see more than one column for your CPU Usage percentage graph. If you have more than one graph it means that your computer’s processor has more than one core. The CPU Usage has a direct relationship to how powerful your processor is. In most cases, the CPU Usage gets peak out simply because your processor isn’t strong enough.
If you have a serious amount of programs running at the same time, whether or not they are games, software, application programs, internet web browsers such as Chrome and Firefox (if you open too many tabs), or any other heavy resource reliant programs, and if your computer processors cannot keep up with the amount of workloads at the same time, your CPU Usage will most likely spikes to 100% and constantly stay at the peak.
If this is happening to your computer, you will absolutely feel the incredible slow down of your computer. Everything will then run very slowly or, even worse, showing you a “not responding” error message for some software that you are running.

How to Reduce/Lower High CPU Usage 100% in Windows 7 or Windows 8
High CPU Usage 100% that spikes off to the top can be caused by one of the following situations.
- You were running too many programs at the same time.
- Lack of sufficient hard disk space.
- Hard drive failure.
- Hidden heavy programs running in the background.
- Infections of spywares, worms, trojans, viruses or any other malwares.
- Bad Registries in the Windows.
- Processors that are too old and too slow for the new programs.
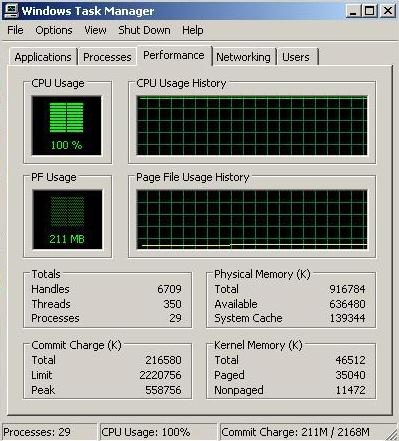
High CPU Usage 100% – Running too many programs
It is rather obvious that if you have too many software running at the same time, the CPU will certainly do its best to respond to all the requests from the software. If your CPU reached its limit, it will spike itself at 100% and delay the responses to your software, making them to run slow or unresponsive. The solution is to try not to run too many programs at the same time. Or upgrade your processor so that you can run as much as you want.
High CPU Usage 100% – Bad Registries in Windows 7/8
Registry is the lifeblood of your computer. It stores every information and settings of your OS, software and applications, etc in a single place. As you install software and programs or make changes here and there, you add entries to the registry. Over a long period of time, these registries may get clogged up and cause errors. You will need a registry cleaner to clean up and fix all the registry errors in your Windows. We recommend Registry Easy.
How to reduce high CPU Usage 100% – Lack of sufficient hard disk space
Make sure you have more than 20% free space in your hard drive where your operating system is stored. If it’s not, try to delete some unused files until you have more than 20% free space in your primary hard drive. This is actually the most common cause of this high CPU Usage 100% problem. You can consider buying a new and better hard drive if you need more storage space.
How to lower high CPU Usage 100% – Hard drive failure
Check if your hard drive is failing. Scan your hard disk for errors to find out how much bad sectors there are already in your hard drive. A bad sector cannot be repaired, but it can be marked as unusable. Bad sectors appears as you use your hard drive over a long time. Consider buying a new hard drive if there are too much bad sectors on your current hard drive.
Hidden heavy programs such as Svchost.exe that cause high CPU Usage 100%
To disable heavy programs that are running behind your windows, you must first determine each process that is running in Windows and its CPU usage consumption. To do so, open the “Windows Task Manager” by pressing CTRL+ALT+DEL buttons, be sure you hold each of the buttons while you press them, and then click on the “Processes” tab. The list will show you the programs that are currently running in your windows. Click the CPU column above the list of programs to sort the programs by their CPU usage. Now you can see which programs are taking the most out of your CPU cycles.
You can disable them only if you know what they are. Usually the “System Idle Process” will show the most of your CPU cycles, but it’s perfectly normal and you don’t have disable it. Anyway, if you find anything suspicious that clogs up the most of your CPU Usage, and if you are not familiar with the process, you should do a search for the particular process to make sure they can be disabled. To disable any of the processes, simple click on the process and click on the “End Process” button.
Svchost.exe can be a system file, broken driver process, or even a camouflage of spyware that tries to run something behind your computer. You will have to investigate this process before you simply end task it. (Although you can try ending it and if it crashes your Windows, restart will usually solves everything).
If the processes you’ve end tasked are set to run on startup, these processes will return each time you start your computer. To disable these programs from running on Windows Startup, read How To Disable Startup Programs In Windows 8, Windows 7, XP and Vista.
Infections of spywares, worms, trojans, viruses or any other malwares
Computer Viruses, Trojans, Worms, Spywares are designed to corrupt or delete data on your computer and also replicate itself to maximize the infections to other computers. Some of them are also designed to utilize your system resources and use up most of your CPU cycles.
To get rid of these viruses and malicious programs, make sure you have an anti-virus or anti-spyware program installed and running on your computer, scan your computer regularly and delete all detected viruses or malwares.
Processors that are too old and too slow for the new programs
If the hardware of your computer cannot support the program you’re running, it might end up using all the CPU cycles your processor can afford and you’ll notice an obvious decrease in speed of your computer. If none of the above solutions works for you, the last solution is to upgrade your computer, especially your processor and RAM, so that they can sustain to run more heavy applications.