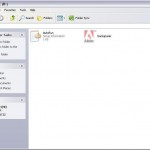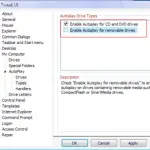My Computer Preventive Maintenance Checklist
Computers are no different than cars, they need maintenance too. In order to keep your computer running smooth and fast, you’ll need to take good care of it on a regular basis.
That is why people follow a computer maintenance checklist that will hopefully able to tune up their computer. Here in this article, I will show you my PERFECT preventive maintenance checklist that I’ve been using and upgrading for the past 10 years.
Scan Your Hard Disk for Errors and Bad Sectors
This is especially important among the others simply because hard disk is the only medium that store all your data. If they broke, you broke. ScanDisk, or often known as chkdisk, is a utility built into every Microsoft Windows Operating System to help checking users’ hard disks for bad sectors and errors. To learn how to perform scandisk, read: Perform Scandisk(chkdisk) for your hard disk.
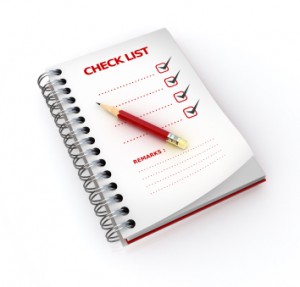
Defragment Your Hard Disk
As time goes on, your hard disk will get clogged up with fragmented files and therefore the process of reading files form hard disk would be much more slower. Defragmentation is your only solution to this problem and luckily, Microsoft has this in all their OS too. To learn how to defragment your hard disk, please read Defragment your hard disk.
Clean Up Junk Files
Empty your recycle bin. Perform Disk Cleanup for your system. Delete browsing history – this can be done usually by going to the Tools on your browser -> Internet Options -> Delete Browsing History.
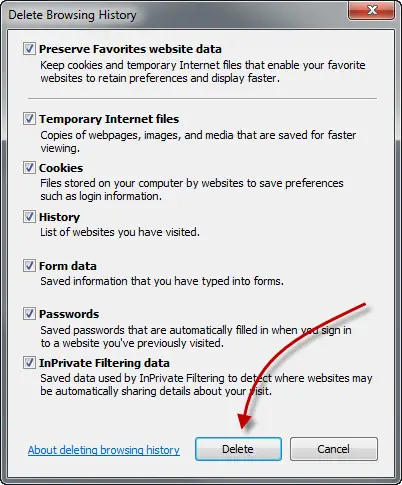
Remove Malicious Programs: Spywares, Adwares, Viruses and Worms
A spyware or a virus can be the largest reason of why your computer became so slow recently. Slowing down your PC is not the only thing a virus can do to you. There’re more such as stealing your private data, crash your windows, destroy your files and folders. You must take immediate action to remove all these computer threats.
The best way to do this is to install an Anti-Virus Program, perform a scan for your PC, delete all found threats, enable system security control offered by your anti-virus program and switch on your firewall.
For more security tips:
Optional tips:
Clean up your windows Registry
What is registry? In the Microsoft Windows operating systems beginning with Windows 95, the registry is a single place for keeping such information as what hardware is attached, what system options have been selected, how computer memory is set up, and what application programs are to be present when the operating system is started. The registry keep growing when you use Windows. As it does so, it attracts obsolete and unnecessary information, and gradually becomes cluttered and fragmented. With the growing of the registry, it can degrade the performance of the whole system and cause many weird software problems.
We recommend Registry Easy.
Physically clean up your PC
Yes, I know this sounds crazy but you just have to do this. As time passes, the inner part of your computer may clogged with dust. Dust can cause heat problem and eventually slow down your PC or in some serious case your hardware can be damaged. We recommend you to physically clean up your computer at least twice a year for best performance.
Remove Unwanted Programs
Some programs will run without your knowledge even if you don’t open the programs. These programs will therefore eat up your computer resources and slow down your PC. I’m sure there is a lot of software in your PC which is unnecessary, and has usually been installed and then forgotten about over time. It is good practice to clean your PC of unwanted programs regularly. This can be done easily.
- Windows XP: Go to Start, Control Panel, double click on Add or Remove Programs.
- Windows 7 or Vista: Go to Start, Control Panel, click on Uninstall a program.
- Scroll through the programs and look for those that you don’t use anymore. Click to select them and then click the Remove or Uninstall button to uninstall them.
Update All Your Drivers
Up to date drivers means your hardware runs at peak performance. Up to date drivers means more bugs have been fixed, and your system will have fewer crashes. Up to date drivers mean new features and configuration options are unlocked in your devices, particularly with video cards. To update your drivers, you’ll have to refer to the official website of each of your hardware and look for the related drivers.
Usually, we’ll keep our eye on the drivers for:
- Graphic cards
- Motherboard (chipset)
- Sound Card
- Network card
- Keyboard and Mouse
- Monitor
If you find updating drivers a frustrating and difficult process, you should give a try on Driver Robot. Driver Robot is a free utility that offers to scan your PC for incorrect and out-of-date drivers. It’s also a marketing ploy designed to upsell a $30 software package and subscription to a driver database.
Backup Your Important Files With an External Drive
Sometimes accident may just happen unexpectedly without warning. It’s crucial for you to store your important data such as those that you would use for your company, your family photos, etc. It doesn’t mean that you would need an expensive external hard drive. If the file size can be fit into a USB thumb drive, then get yourself a cheap thumb drive. You can also choose to burn them into CDs or DVDs.
As soon as you’ve done all the maintenance jobs above, I’m pretty sure that your computer is now smelling fresh and should run as smoothly as it supposed to be.