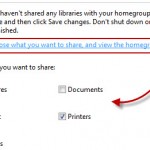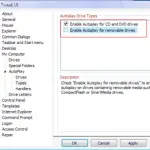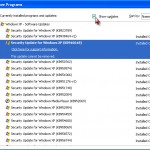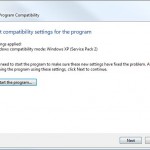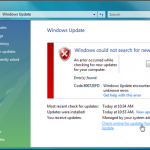Windows Scanner and Camera Wizard
Where is my automatic scanner and camera wizard gone to? Why isn’t it appear automatically when I plugged in my scanner or camera? This could happen due to some random errors.
This post contains fixes to the problem as well as other manual methods of how to import your photo and picture without using the wizard.
Scanner and camera wizard is a built-in feature included in Microsoft Windows XP, Windows Vista and Windows 7. Scanner and camera wizard will appear to you whenever you plugged in a portable device that has the functionality of a scanner or a camera, such as a digital camera or a cellphone with camera. In some rare cases, the scanner and camera wizard might not appear even after you connected your digital camera to your PC. Oh no! What to do now?
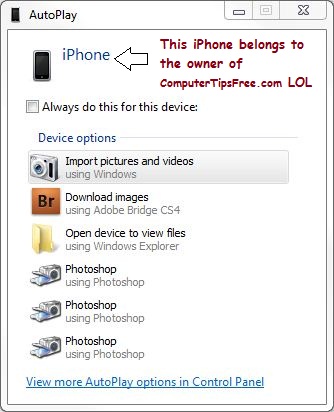
Check whether your digital camera has properly connected to your computer
Of course the scanner and camera wizard wouldn’t work if you’ve not connect your digital camera to your computer. When you plug your digital camera into your computer via USB, you will probably hear a cute beeping sound, saying it’s connected. If you din’t hear any sound after connected your digital camera to your PC, the main possibility is hardware failure. It can be a malfunction on your camera, the USB wire connector or the USB slot that have gone bad. In this case, you’ll have to test your camera with another computer or with another USB wire connector in another USB slot.
Beeping sound does not always correct. It can sometimes indicate that your hardware is unrecognizable. To check whether your computer has properly recognize your digital camera or your cellphone/iPhone device,
- Go to My Computer.
- If your computer has successfully recognized your device, it will show you an icon of the device you’ve connected into it.
For example, in my case, I’ve connected my iPhone to my PC and it shows me this.
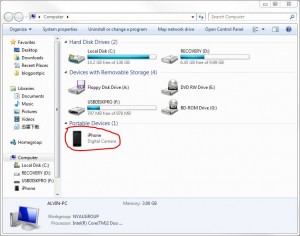
If the icon doesn’t show up, replug your device see if it works, also try to replug it into a different USB slot on your computer. If it still not showing up, that might be caused by hardware failure. If you 100% sure that it’s not your hardware problem, I would suggest you to do a full system check to see whether there’s any virus or spyware that may have altered the hardware recognize settings. Read more about our Computer Security Tips.
Optional: Import picture without using scanner and camera wizard
Now that you’ve your device successfully connected to your computer, you can choose to manually import your picture instead using scanner and camera wizard.
To do this in Windows XP,
- Go to My Computer.
- Double click your digital camera icon.
- Tick or highlight photos you want to import to your PC.
- Click on the Get Picture from Camera link (or something similar) on your left and you’re done.
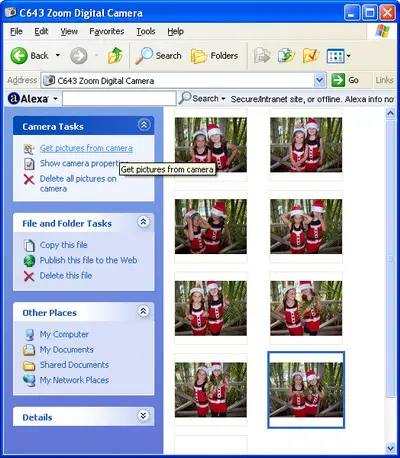
To do this in Windows Vista and Windows 7,
- Go to My Computer.
- Double click your digital camera or cellphone/iPhone icon.
- Highlight the photos you want to import to your PC.
- Copy and paste them to anywhere you like.
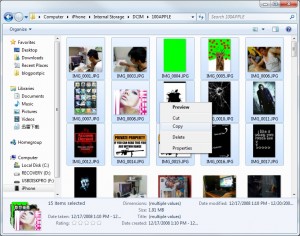
Enabling scanner and camera wizard to open automatically in Windows XP
If you would like the scanner and camera wizard to appear automatically immdiate after you plugged in your device, follow these steps:
- Go to My Computer.
- Double click your digital camera or cellphone/iPhone icon.
- Under Camera Tasks on the left, click on Show camera properties (right below Get Picture from Camera)
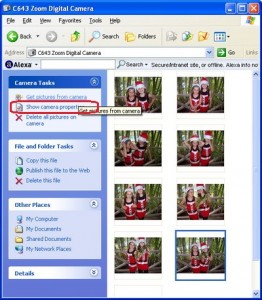
- Click on Events tab.
- Under Actions, select Start this program radio button.
- Then select the action you want to take when you connect your camera. In this case, we will choose Microsoft Scanner and Camera Wizard.
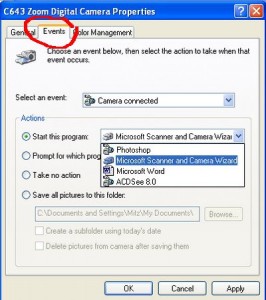
That’s it. The next time you connect your digital camera or your cellphone/iPhone into your computer, the Microsoft Scanner and Camera Wizard should appear automatically.
How to Manually run Import Pictures and Videos in Windows Vista and 7
Unlike Scanner and Camera Wizard in Windows XP, the name of the same feature is known as Import Pictures and Videos in Windows Vista and Windows 7. To manually run Import Pictures and Videos in Windows Vista and 7,
- Go to My Computer
- In the sidebar on your left, right click your digital camera device.
- Select Import Pictures and Videos.
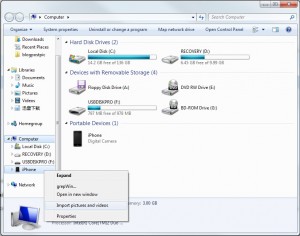
- After clicking that, you should be able to see these:
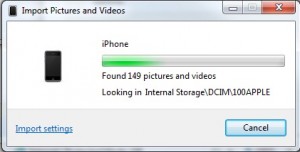
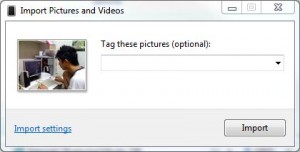
- To import photos to your PC, just tag your pictures and click Import.
To choose an action to be automatically performed when you connect your device into your PC in Windows Vista and 7
So if you would like to ask for automatic prompting Import Pictures and Videos feature to you when you connect your digital camera or your cellphone/iPhone, here’s how you can do that:
- Go to the Start menu, click on Control Panel.
- Double click on the Default Programs icon. If in case you don’t see that icon, find the big word Programs, click it and now you should be able to see the Default Programs icon.
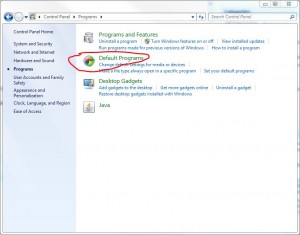
- Click on Change Auto play settings.
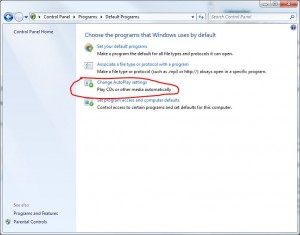
- Scroll down to the Device section and locate your digital camera or your cellphone/iPhone devices.
- From the drop down menu, you can choose what action or program you want your computer to run when you plug in your digital camera or your cellphone/iPhone devices.
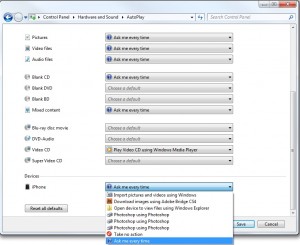
If you want it to start Import Pictures and Videos when you connect your device, choose Import pictures and videos using Windows. As for me, I would pick Ask me every time as I might not want to import directly everytime. I will sometimes import the images into adobe photoshop or bridge for editting rather than direct import. In this way, I’ll have more choices and it’s just one click away from direct import . Yet it’s your choice of what action you want to take when you connect your device.
Few things you should take note of
- The automatic scanner and camera Wizard will only work if you have pictures on your digital camera.
- If you choose Open Device to view files using Windows Explorer a dialog box will appear showing you the contents of your camera.
- By choosing take no action for your device, your computer will run nothing when you connect your device.