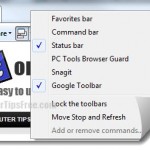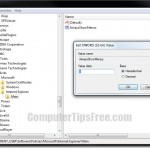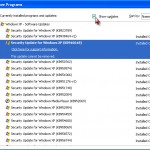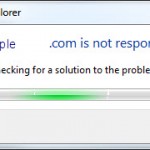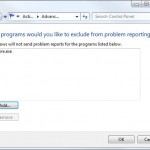Desktop Icons Missing Disappeared Windows 8/7/8.1
This is one of the most common problem for Windows 8 and Windows 7 users where all our desktop icons suddenly disappeared from the desktop while we were working on something. Most of the time your taskbar and start menu button will go missing along with your desktop icons. Well, this can happen frequently especially if your Windows has been used for a long time and things got cluttered from the inside of your system files, or you have bad software installed that was able to crash your desktop explorer.
It’s extremely annoying because when the desktop icons disappear, the start menu button and the taskbar would usually be gone too. All that would be left would be your desktop wallpaper. That would leave you with nothing much to click on. This is what commonly known as a Windows blank desktop.
This problem could be caused by a variety of issues and those listed below are among the most common ones.
- Crashed explorer.exe. It is a process that handles everything on your desktop.
- Your desktop icons were simply hidden.
- Or that your windows registry are currently corrupted and need to be repaired.
Related Post: Taskbar Disappeared Missing Windows 8/7 | Restore Start Menu Bar Button Toolbar
Restart your computer – Desktop Icons Missing Disappeared
The very first thing you should try is to restart your computer. It sounds dumb, but it usually just works. By restarting your system, bad processes are terminated and windows will run a fresh explorer.exe upon launching. If windows opens as usual without any problem, you can continue your work. If you’re still worrying if it will ever happen again, continue reading this post.
Corrupted Windows Registry – Desktop Icons Disappeared
As we have mentioned earlier, bad software can cause your desktop icons, and your entire explorer to crash if they are somewhat related to desktop handlers and have the authority to access these system files. Well, if they never cause any problem before, it could be their settings that stores in your Windows registry went wrong. Registry, in short, is the heart or terminus of your entire Windows that stores all configurations, options and settings of your Windows system and whatever software, programs or applications you’ve installed in your Windows lifetime.
As you use your computer, in the long run, the registry can get clogged up and cause serious errors and that’s the time where you will notice obvious slow down your of computer, and a registry scanning and fixing will be required. Gradually scanning and repairing is one of the most important tasks in your computer maintenance checklist. Instead of sending it to someone else for a repair, you can use a registry cleaner to clean them all yourself. We recommend Registry Easy.
Enable ‘Show Desktop Icons’ – Hidden Desktop Icons Windows 8/7/8.1
If only your desktop icons disappeared (and your taskbar, start menu button and whatever toolbar you have were still there on your screen), it probably means your desktop icons were simply hidden. To restore or re-display your desktop icons, first, right-click anywhere on the desktop and then choose View (In Windows XP -> choose Arrange Icons By). Next check the Show Desktop Icons item.
![]()
Terminate and Re-launch explorer.exe – Missing Desktop Icons, taskbar, start menu button, toolbar
If everything was gone and the only thing that was left was your desktop wallpaper, you can force re-launch your desktop to restore your missing desktop icons, taskbar, start menu button and whatever toolbar you have in your Windows 8 or Windows 7. To do so, hold CTRL + ALT + press DEL, and then select Task Manager. From there, go to Applications tab and then click New Task. Type explorer.exe into the open field and then press OK. Your desktop icons and start menu taskbar should show up again.
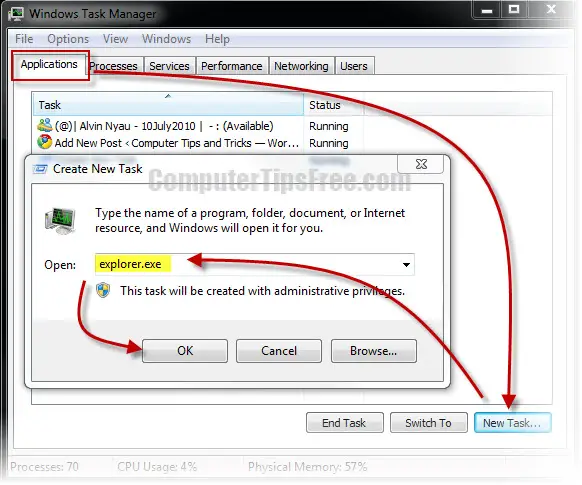
Replace corrupted explorer.exe – All My Desktop Icons Disappeared Windows 8/7 Fix
If Windows shows you that the explorer.exe is either crashed or missing when you try to launch it, you can try to replace the explorer.exe with a new one. This is, however, an advanced fix only for pro users who know what they are doing.
By replacing explorer.exe, it means that you can’t afford to restart or shut down your computer for a recovery or windows repair because you probably have some important on-going and un-saved works in progress, and that if you happen to have another computer that has an identical version of Windows as yours and you will be replacing a very core system file that handles your desktop icons, taskbar, start menu button, or whatever toolbar on your desktop. You will need at least an explorer.exe backup from a Windows that is of the same version as yours. If you attempt to replace one that is not of the same version of Windows, you will end up crashing your entire Windows. Please proceed at your own risk. Here’s how:
- Copy explorer.exe from other clean computer which has the same version of Microsoft Windows as yours (from C:WINDOWS), save it into your USB flash drive or other storage medium.
- In your computer, hit CTRL-ALT-DEL, select “Task Manager”. Click on New Task from the task manager window. In the open field, type your USB Pendrive directory (e.g. E:/), or simply click Browse to locate your USB thumb drive.
- Select the new explorer.exe then press CTRL + C to copy.
- Click New Task again, type C:Windows in the open field, and then hit OK.
- Explorer.exe is hidden by default. Show hidden files from (Tools – Folder Options – View – Show hidden files and folders)
- Delete the existing explorer.exe.
- Paste the new explorer.exe.
- Reboot your PC and the problem should be gone now.