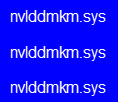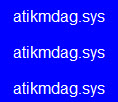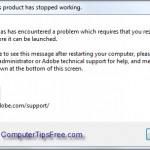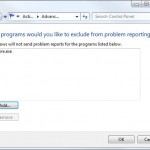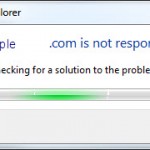Fix: Display Driver Stopped Responding and Has Successfully Recovered – nvlddmkm nVidia atikmdag ATI
This post explains Fixes for the error: “Display Driver Stopped Responding and Has Successfully Recovered“. For years people have been seeking for a complete solution but it has yet to be found.
Many users, including myself, have experienced the problem especially when we play full-screen games which the system will freeze suddenly then go black for a little while and reappear again with an warning message showing on bottom right corner of our screen: “Display Driver Stopped Responding and Has Successfully Recovered“.
Related Post: Fix: Nvlddmkm.sys Blue Screen BSOD Error in Windows 8/7
This is believed to be caused by nvlddmkm.sys or atikmdag.sys which are the core files of nvidia and ati drivers respectively. In some serious cases, the computer will crash and show a blue screen of death (BSOD) to the users. This problem seems to be a plague for Windows Vista users, it seems to happen to all versions of Vista in both 32 and 64 bit. Not sure about Windows 8/7, but from what I’ve been googling, obviously Windows 8/7 users rarely have such problem. This article will provide you with some helpful tips for dealing with this problem.
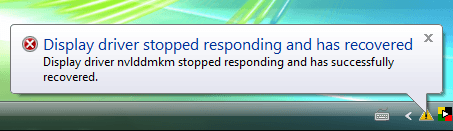
Problems – Warning messages:
- ATI graphic cards: Atikmdag has stopped responding and has successfully recovered.
- Nvidia graphic cards: Nvlddmkm has stopped responding and has successfully recovered.
Fix 1: Download and install latest graphic drivers
This should always be your first option to solve any problem regarding graphic drivers. After purchasing and installing your new graphic card, you’re not recommended to install the driver that comes with the hardware. Instead, you should visit nVidia or ATI website to search for the latest drivers. Download and install the latest graphic driver, then restart your computer and see if your problem has been resolved.
Fix 2: Replacing nvlddmkm.sys in your system file – Display Driver Stopped Responding
This is a well-known fix for this issue. During the installation of most graphic drivers in Windows Vista, an old version of nvlddmkm.sys is copied into C:\Windows\System32\Drivers and not the current one in the install. As a result the new drivers are attempting to access the file dated 2006 instead of 2010. To fix this,
nvlddmkm Stopped Responding – Step 1: Download and install the latest nvidia graphic driver.
Step 2: Then go to C:\Windows\System32\Drivers and rename nvlddmkm.sys to nvlddmkm.sys.old.
Step 3: Go to nvidia directory (usually in C:\Nvidia or C:\drvvganVidia) and find the file nvlddmkm.sy_.
Step 4: Copy the file to your Desktop directory.
Step 5: Open cmd.exe by going to Start -> type cmd in the search box and hit enter.
Step 6: Change the directory to Desktop by typing chdir Desktop.
Step 7: Then, type EXPAND.EXE nvlddmkm.sy_ nvlddmkm.sys. Or,
expand -r nvlddmkm.sy_ nvlddmkm.sys
Step 8: When the expansion is complete, copy the new nvlddmkm.sys from your Desktop to C:\Windows\System32\Drivers
Step 9: Restart your computer and the problem should be resolved.
You will probably realise that any uninstallation and reinstallation of nvidia drivers will not remove the old nvlddmkm.sys file and will not overwrite it with the latest version. You have to do it manually. Nobody knows why but who cares as long it’s fixed.
Fix 3: Replacing atikmdag.sys in your system file
This is also a well-known fix for this issue if you have an ATI graphic card. During the installation of most graphic drivers in Windows Vista, an old version of atikmdag.sys is copied into C:\Windows\System32\Drivers and not the current one in the install. As a result the new drivers are attempting to access the file dated 2006 instead of 2010. To fix this,
atikmdag Stopped Responding – Step 1: Download and install the latest ati graphic driver.
Step 2: Then go to C:\Windows\System32\Drivers and rename atikmdag.sys to atikmdag.sys.old.
Step 3: Go to ati directory (usually in C:\ATI) and find the file atikmdag.sy_.
Step 4: Copy the file to your Desktop directory.
Step 5: Open cmd.exe by going to Start -> type cmd in the search box and hit enter.
Step 6: Change the directory to Desktop by typing chdir Desktop.
Step 7: Then, type EXPAND.EXE atikmdag.sy_ atikmdag.sys. Or,
expand -r atikmdag.sy_ atikmdag.sys
Step 8: When the expansion is complete, copy the new atikmdag.sys from your Desktop to C:\Windows\System32\Drivers
Step 9: Restart your computer and the problem should be resolved.
You will probably realise that any uninstallation and reinstallation of ati drivers will not remove the old atikmdag.sys file and will not overwrite it with the latest version. You have to do it manually. Nobody knows why but who cares as long as it’s fixed.
Fix 4: Fix corrupted registry
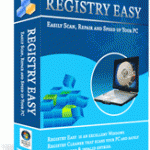 The registry is the lifeblood of your system. It is a single place for keeping such information as what hardware is attached, what system options are selected, how computer memory is set up, and what application programs are to be present when the operating system is started. Obviously, when something goes wrong with the registry, it can cause major problems like the “Display Driver Stopped Responding” error. Unfortunately, Windows doesn’t have any built-in mechanism to fix corrupted registry. You’ll need to clean up your registry problems with a Registry Cleaner.
The registry is the lifeblood of your system. It is a single place for keeping such information as what hardware is attached, what system options are selected, how computer memory is set up, and what application programs are to be present when the operating system is started. Obviously, when something goes wrong with the registry, it can cause major problems like the “Display Driver Stopped Responding” error. Unfortunately, Windows doesn’t have any built-in mechanism to fix corrupted registry. You’ll need to clean up your registry problems with a Registry Cleaner.
Fix 5: Uninstall Windows KB952287 patch
This seems to be a little bit nonsense but in fact, some users have solved the problem by actually uninstalling the windows hot fix: “KB952287” patch. To uninstall an update from update history, read: How to View and Uninstall Windows Updates via Update History in XP, Vista and 7.
Fix 6: Turning Off Aero and UAC – Display Driver Stopped Responding
This solution does appear in many forums which some people report that it can somehow fix the problem.
To turn off aero, go to Start -> Control Panel -> under Appearance and Personalization, change the color scheme and select Windows classic theme. Click Apply.
To turn off UAC, go to Start, type msconfig in the search box and hit enter. Go to Tools tab, scroll down until you see Disable UAC. Select it and then click Launch.
Warning: By turning off UAC, you may create security risks. Turn it back on if it doesn’t help to solve your problem.
Should you have any questions about this problem, please leave us your message in the comment section below. Also please share your experiences with “Display Driver Stopped Responding and Has Successfully Recovered“, including possible solutions. New findings can help others, or maybe we can help you if you tell us your problems.